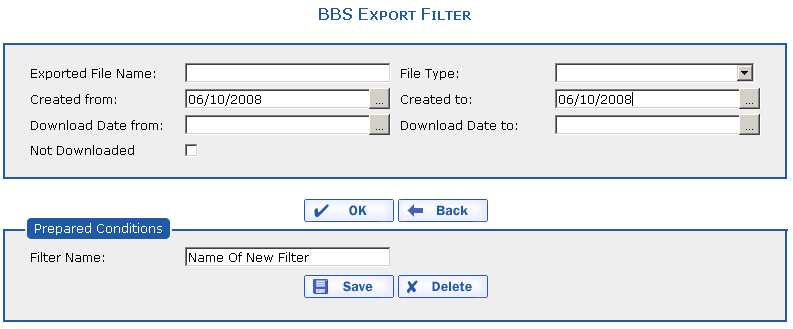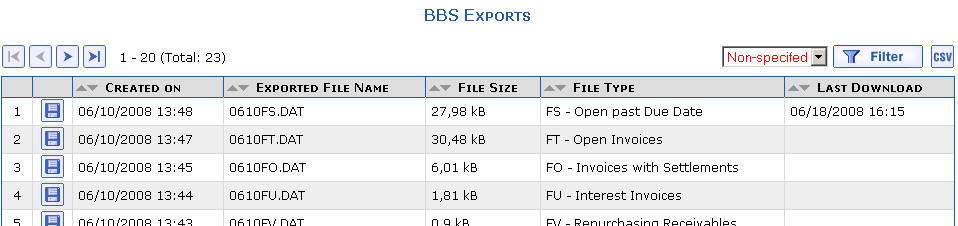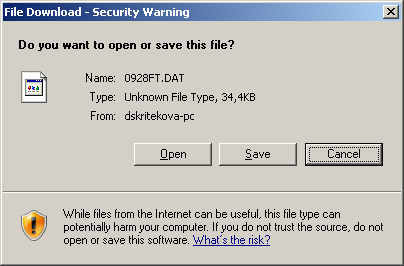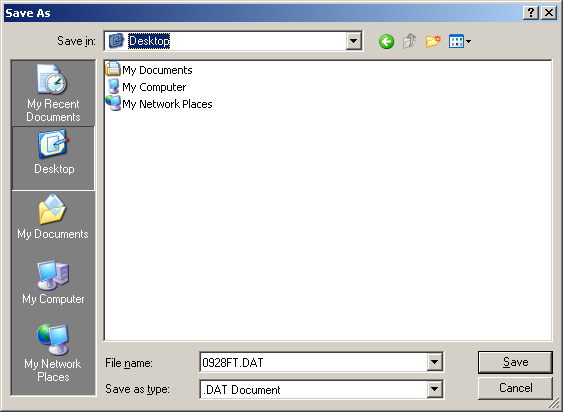The overview of generated files in the BBS format that are ready for downloading is displayed in the eFactoring application. These files are created regularly once in a defined period (e.g. a day, a month). The generated files contain information concerning e.g. purchased invoices received by the factoring company, payments that the factoring company sent via bank transfer or carried out in the form of an offset. The exported file can be imported into your ERP system.
The following example can be used to export data into the BBS format:
You would like to import information concerning purchased invoices into your ERP system once a day. The relevant terms and conditions need to be negotiated with the factoring company prior to export file generation. Based on the parameter settings at the factoring company, a relevant file will be generated for you on a daily basis.
The generated file can now be exported as follows:
Select the BBS Exports command from the menu.
Press the  button in the upper
right-hand corner. The BBS Export Filter dialog
appears. In the File Type item,
select
button in the upper
right-hand corner. The BBS Export Filter dialog
appears. In the File Type item,
select FF – Purchased Invoices. Enter the date
28.4.2006 into the Created
from item and 28.4.2006 into the Created to item. Next, check the Not downloaded item.
Press the  button. The application
displays the overview of BBS Exports that
corresponds to the entered filter.
button. The application
displays the overview of BBS Exports that
corresponds to the entered filter.
Now press the  button. The File
Download dialog appears (Do you wish to open or save the
file?). Press the
button.
button. The File
Download dialog appears (Do you wish to open or save the
file?). Press the
button.
The Save as dialog appears. Here, select the location on the disc to which you want to save the file. Press the button.
For example a 0428FF01.DAT file is created. It
contains information on purchased invoices. Now you can ipmort it into
your ERP system.
The name of the generated file is in the MMDDSXNN.DAT format; for additional information concerning the format, see the section File Name Conventions.
For additional information concerning BBS exports, see the section BBS Exports.
Copyright © ARBES, 2019


 BBS Export Filter
BBS Export Filter BBS Export Filter
BBS Export Filter