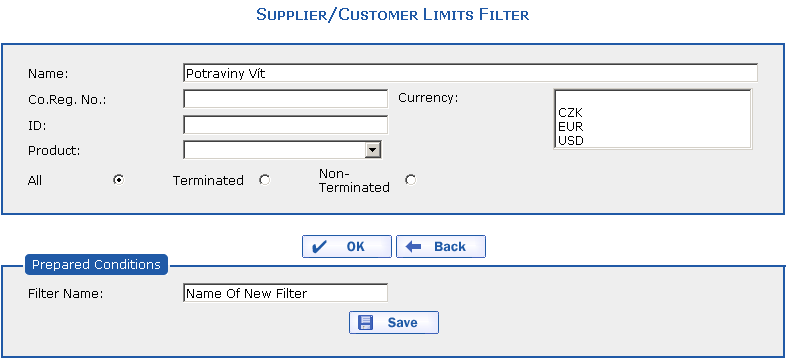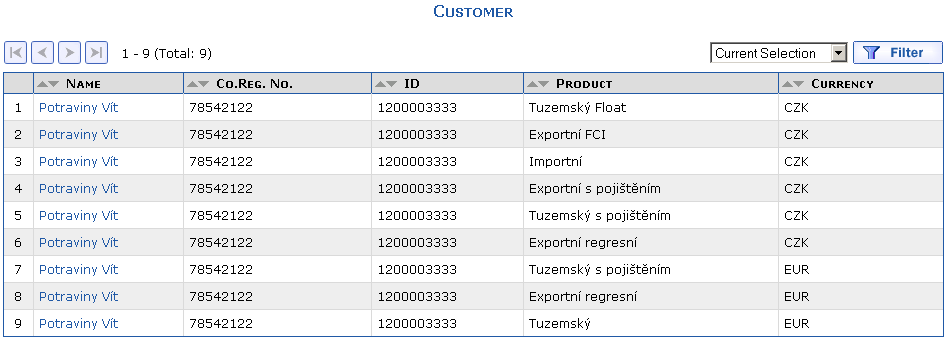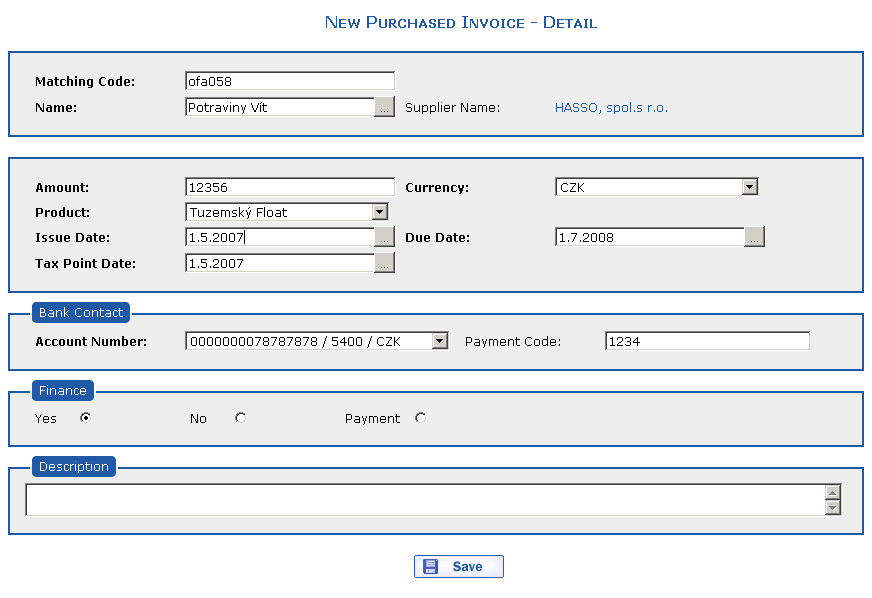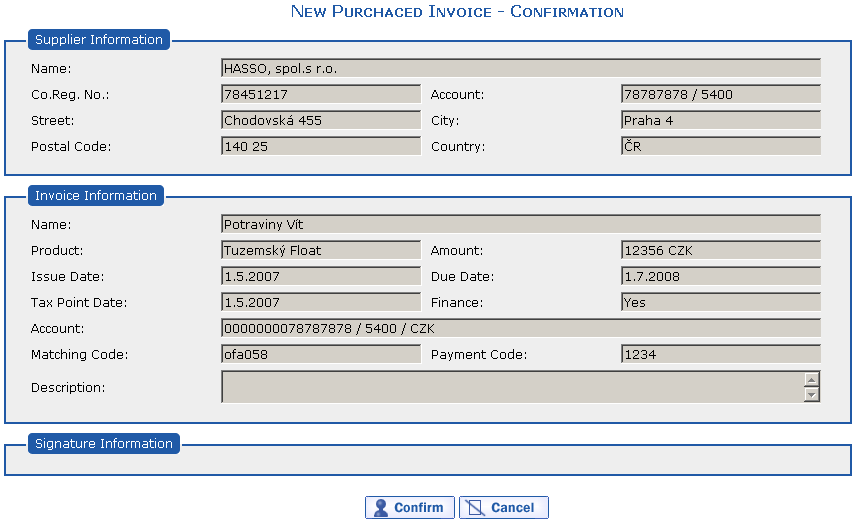The following example is used to demonstrate the manual entry of an invoice into the eFactoring application:
You would like to enter an invoice you issued for goods sold to
domestic factoring into the eFactoring application. The invoice has
matching code: 20050000162, customer: MVM
Bohemia, amount incl. VAT: 5000 EUR, issue
date: 11/1/2005, tax point date:
1.11.2005 and due date:
30.11.2005.
This invoice is entered into the eFactoring application in the following manner:
Press , . The New
Purchased Invoice – Detail dialog appears. Enter
20050000162 into the Matching Code item. Press the
 button
next to the Customer Name item.
The Customer dialog appears. In the
Customer dialog, combinations of customers,
products and currencies are displayed. Press the
button
next to the Customer Name item.
The Customer dialog appears. In the
Customer dialog, combinations of customers,
products and currencies are displayed. Press the  button. Enter
button. Enter MVM
Bohemia into the Customer
Name item. Press the  button.
button.
If you enter *MVM* into the Customer Name item, all customers that
have MVM in their name appear.
The Customer overview appears again,
narrowed according to the entered filter. In the overview, select the
customer MVM Bohemia, the product
Domestic and the currency EUR by
clicking the Customer Name on the
corresponding line.
The selected customer MVM Bohemia is inserted
into the Customer Name item in
the New Purchased Invoice dialog, the selected
product (factoring type) is inserted into the Product item and the selected currency is
inserted into the Currency
item.
Enter the amount 5000 into the Amount item. Enter the date
11/1/2005 into the Issue
Date item, enter 11/30/2005 into the
Due Date item and enter
11/1/2005 into the Tax Point
Date item.
After pressing the key, the current date is entered into the date item (the current date in the operating system).
One of the bank accounts that you specified in your factoring company contract is automatically filled into the Account Number item. Select Yes in the Financing item. This means that the factoring company will pay the pre-financing for the purchased invoice to the above-mentioned bank account.
The Account Number is automatically pre-filled if there is only one account in the currency in which the specific business transaction with the given customer is conducted.
You can enter detailed information regarding the purchased
invoice, e.g. an invoice for goods for the period 11/2005, into the
Note item. Press the
 button.
button.
After pressing the button, the New Purchased Invoice –
Confirmation dialog appears. By pressing the  button here, you send the
invoice to the factoring company. In the lower part of the dialog, the
Signature tab is displayed in
which information about the personal certificate file is entered. A
sent invoice cannot be edited further.
button here, you send the
invoice to the factoring company. In the lower part of the dialog, the
Signature tab is displayed in
which information about the personal certificate file is entered. A
sent invoice cannot be edited further.
If after the manual entry of an invoice, you wish to confirm whether the invoice was successfully saved, you can do so in the following manner:
Open the overview of purchased invoices by selecting the
option from the
menu. Press the
 button.
Enter
button.
Enter 20050000162 into the Matching Code item and press the
 button. An
overview of purchased invoices appears with the new purchased invoice
that was just entered.
button. An
overview of purchased invoices appears with the new purchased invoice
that was just entered.
Copyright © ARBES, 2019


 Customer Filter
Customer Filter Customer Filter
Customer Filter