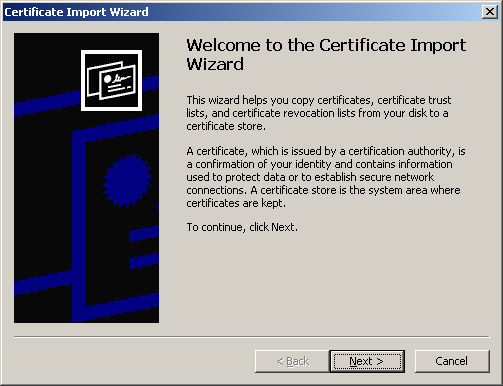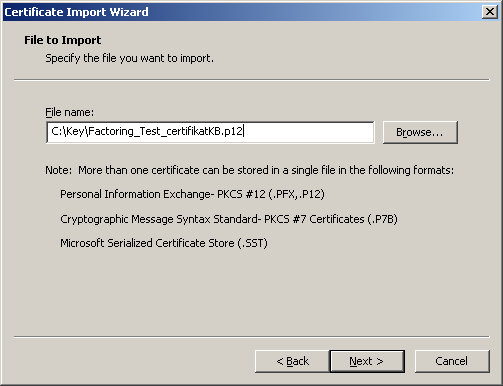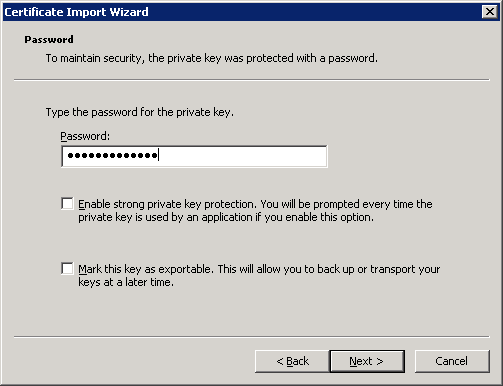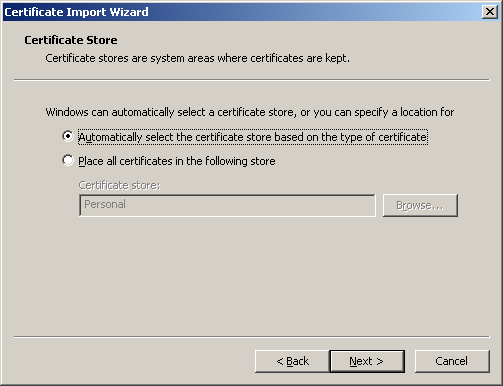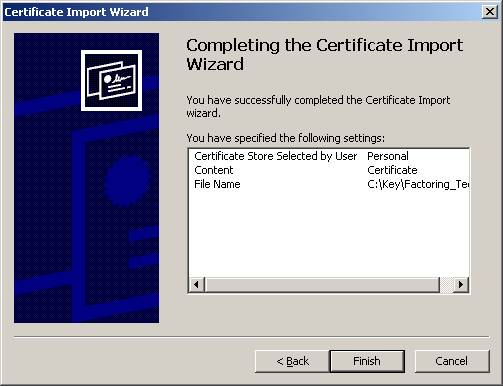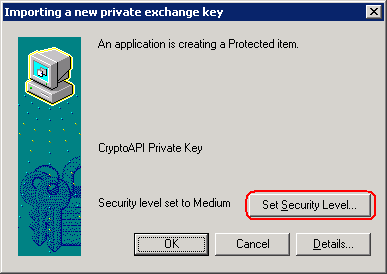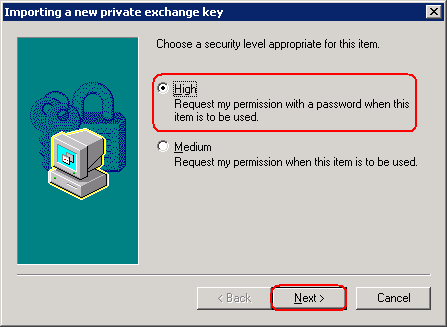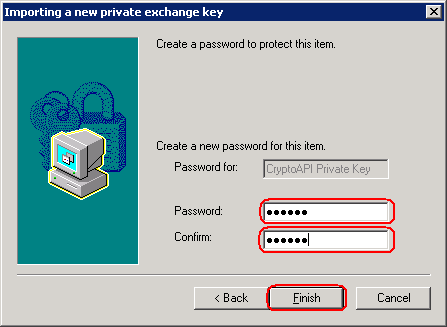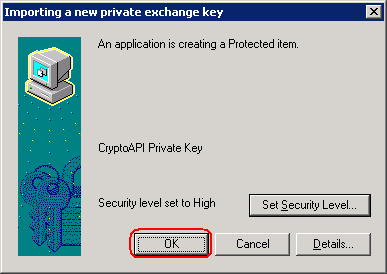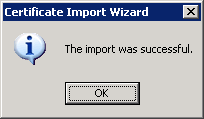After receiving the certificate from an accredited certificate
authority (e.g. PostSignum Czech Mail), save the certificate to the
disc, e.g. into the C:\Key folder. Double-clicking
the certificate file launches the certificate import guide.
Enter the Password to the file with the
certificate, which you received from the certification authority as
protection of the private key (e.g. from Post Signum from Ceska
Posta a.s.) and then check the Allow strong protection of
private key ....and press
.
If the Include all supplementary attributes
command is present in the dialog, leave the item checked as
is.
Thanks to the set Strong Private key Protection setting, after completing the import the certificate the wizard for setting up the security level is displayed. Click on the button.
You must select a High level of security (when
logging into the eFactoring application via an external certificate,
it will be necessary to enter a password for access to a saved
certificate in the standard storage of system certificates) and
press .
Entering the password for access to a saved certificate which you will enter when logging into eFactoring and then confirming the password, then press the button to complete password setup.
Complete the wizard by pressing . The system successfully set up the password for access to a saved certificate. This password will need to be entered when you log into the eFactoring system via an external certificate.
If the certificate import including password setup was completed successfully, the confirmation dialog will be displayed.
The certificate is now among registered certificates in the Windows system. The request for using this external certificate can now be sent to a factoring company (assuming that it meeds the criteria for external certificates).
Copyright © ARBES, 2019


 Certificate Import Guide and press the Next button
Certificate Import Guide and press the Next button Certificate Import Guide and press the Next button
Certificate Import Guide and press the Next button