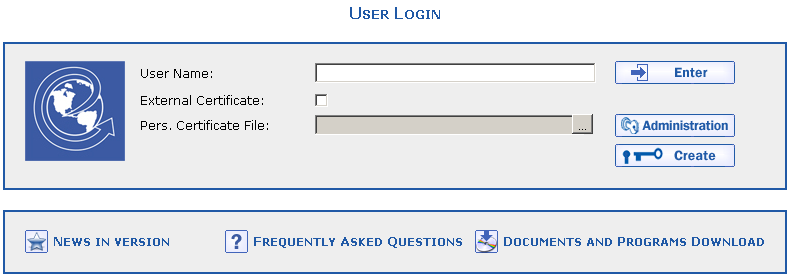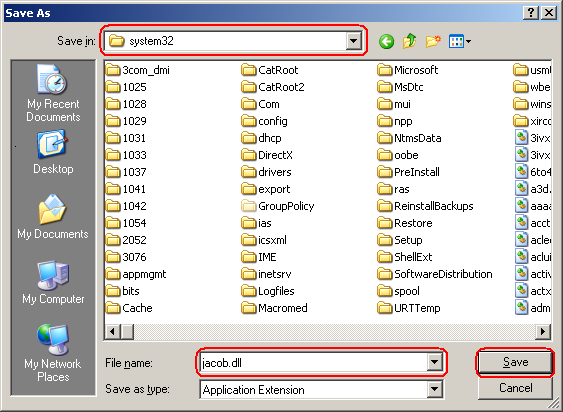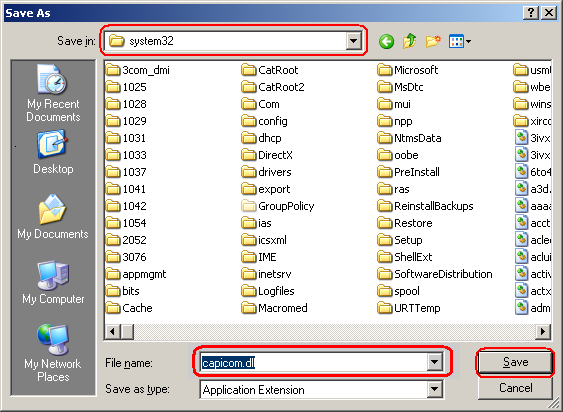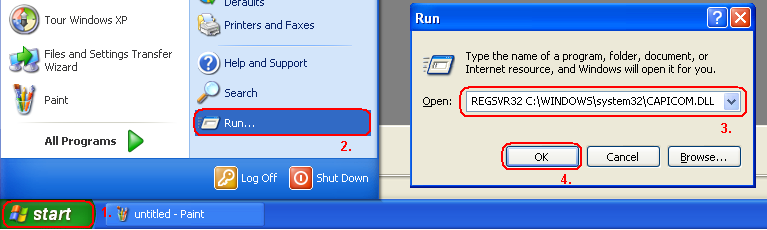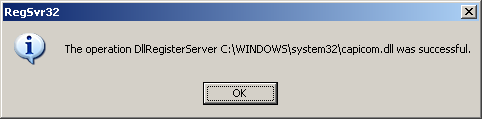After the eFactoring application login page is displayed, the User Login dialog appears.
Click the command.
The Documents and Programs to Download page is displayed. Click the command in the Program Download box in the lower part of the page or right-click the command on the same page and select the command from the context menu.
The File Download dialog appears ("Do you
wish to open or save the file?"). Press the button. Locate the
C:\WINDOWS\system32 folder in the Save
As dialog and press the button.
If the JACOB.DLL library already exists, a message ("Jacob.dll already exists. Do you want to overwrite it?") pops up. Press the button.
If copying the JACOB.DLL to the disc according to the described procedure fails, please contact your system administrator or another person responsible for IT at your company.
Furthermore, on the Documents and Programs to be Downloaded page, in the lower part of the page, in the Programs to Load group box, click the command or right-click the command on the same page and select the command from the context menu.
The File Download dialog appears ("Do you
wish to open or save the file?"). Press the
button. Locate the
C:\WINDOWS\system32 folder in the Save
As dialog and press the
button.
If the JACOB.DLL library already exists, a message
("Jacob.dll already exists. Do you want to overwrite it?") pops
up. Press the No button.
After the library has been successfully saved to the given
path, it is necessary to register it using the REGSVR32 command
<<file path>> The command is launched from the command
line of the Windows system (the Run from Start menu command):
REGSVR32 C:\WINDOWS\system32\CAPICOM.DLL
If the CAPICOM.DLL is on a different path, then this entire path must be specified in the command. It is possible to use only local paths without UNC notation.
After successful registration, the following information will be displayed:
If the message is not displayed, it is necessary to contact your system administrator or another person responsible for IT in your company.
Copyright © ARBES, 2019


 The Documents and Programs to Download command
The Documents and Programs to Download command The Documents and Programs to Download command
The Documents and Programs to Download command